Blenderでモデリングした3DモデルをLOTUS Simulatorで使用することができます。それには、まずBlender2.79を用意してx3d形式でエクスポートする必要があります。
座標系についてはBlenderもLOTUSも高さ方向がZ軸になる同じ座標系を使っているので座標変換に支障をきたすことはあまりないと思います。

なお、Blenderの最新版が使用できない理由は、x3d形式でエクスポートした際にテクスチャ情報がうまく出力されないからです。
x3d形式でエクスポートした3Dモデルがコンテンツツールにて読み込めないときは以下の点について確認してください。最初かなり苦戦しました(^^;)
- カメラを削除していること
- テクスチャファイルはbmp形式かdds形式であること
- すべての面についてテクスチャが設定されており、x3dファイルと同じフォルダにテクスチャファイルが存在していること
- テクスチャのUV情報が存在していること(オブジェクトを選択してUキーを押すと作成可能)

- x3d形式でエクスポートする際の設定が以下のようになっていること

1) x3d形式のファイルが出力できたらコンテンツツールを起動します。ここでは3Dオブジェクトを作成するので赤枠のボタンを押します。
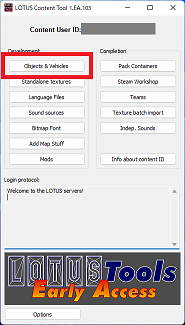
2) 新規にオブジェクトを作成するので Create を選びます。

3) 次に作成するオブジェクトの種類を選びます。ここでは建物を作成するのでScenery objectを押します。
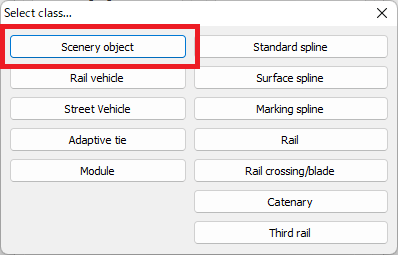
4) 次にオブジェクトの表示優先順位を指定します。CAT1は信号機や標識、バス停、建物など重要なオブジェクトの場合に指定します。CAT2はあまり重要ではない省略可能な建物などを指定します。CAT3は最も優先順位が低く、公園のベンチなど目立たないオブジェクトを指定します。

5) 続いてオブジェクトの種類とそれが使用される地域を指定してOKを押します。
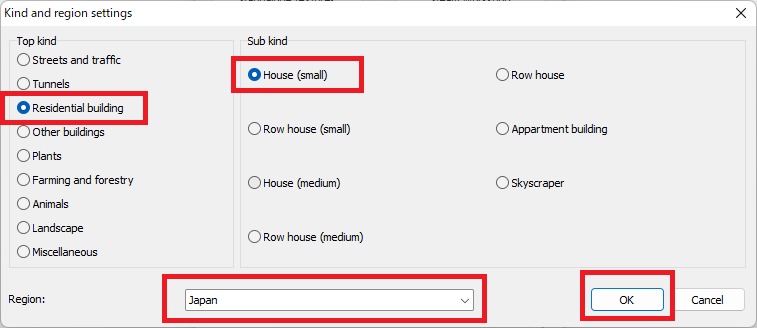
6) メイン画面が表示されるので中央のボタンを押してx3d形式のファイルをロードします。

7) はい(ja)を押します
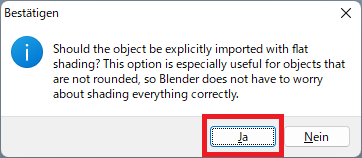
8) いいえ(Nein)を押します

9) 3Dモデルがロードされます

10) 左上のメニューから File -> Save & Pack をクリックするとオブジェクトを保存するとともにLOTUS Simulatorにも組み込まれ、マップエディタでオブジェクトを配置できるようになります。